中标麒麟操作系统下载、安装与使用
国产中标麒麟操作系统的安装主要有三大步,下载系统镜像文件、安装、设置SSH连接,其中系统镜像文件也可以由刻录的光盘代替。本文以在windows 7上使用VMware Workstation Pro创建虚拟机,在虚拟机上安装中标麒麟操作系统为例进行讲解,以下是详细步骤。
中标麒麟操作系统下载系统镜像文件:
从国产中标麒麟操作系统官网http://www.cs2c.com.cn/ 下载系统镜像文件,如图所示:
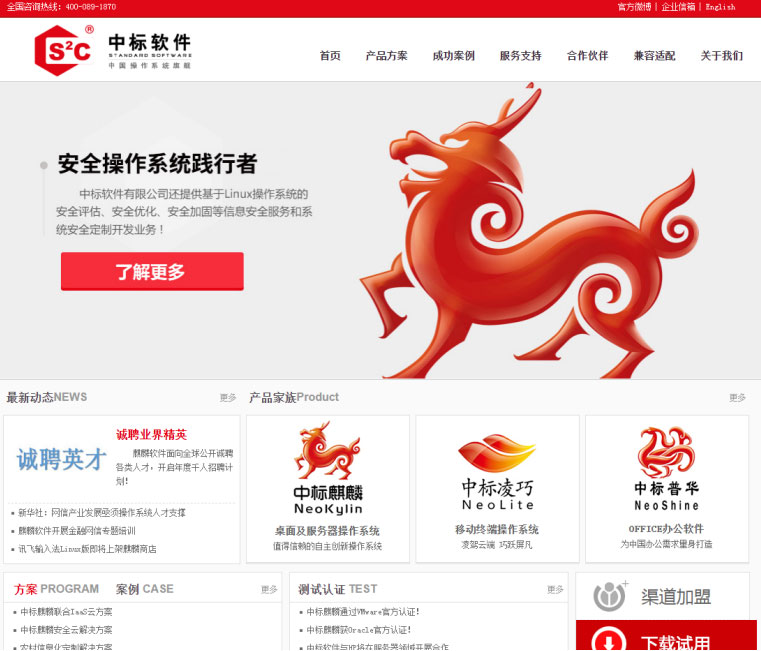
在这个页面点击“下载试用”按钮,如图所示:

填写表单信息,这里选择安装“中标麒麟桌面操作系统”,以此为例,如图所示:

表单填写完成后,确定并提交,进入中标麒麟桌面操作系统的下载选择页面,选择“中标麒麟桌面操作系统软件(兆芯版)V7.0”,如图所示:

点击“中标麒麟桌面操作系统软件(兆芯版)V7.0”,输入提取码,进入下载页面,如图所示:

由于中标麒麟操作系统镜像文件,存放在百度网盘上。用户先要注册百度网盘账号,下载、安装百度网盘客户端,这里就不详细阐述了。如上图,点击“下载”按钮,唤起百度网盘客户端,进入下载,传输完成后(使用百度网盘超级会员下载很快,只要10分钟左右,普通下载估计要十几个小时),如图所示:

找到已经下载好的中标麒麟操作系统镜像文件的位置,如图所示:

至此,中标麒麟操作系统镜像文件的下载就完成了。
中标麒麟操作系统安装:
打开VMware Workstation Pro(简体中文版),点击“创建新的虚拟机”,如图所示:


点击“下一步”,如图所示:

点击“下一步”,点击“浏览”,选择已经下载好的中标麒麟操作系统镜像文件的目录,如图所示:



点击“下一步”,如图所示:

如果是第一次装中标麒麟操作系统的虚拟机,虚拟机名称默认为:Fedora 64 位,第二次装默认显示为:Fedora 64 位 (2),以此类推。点击“下一步”,如图所示:

点击“下一步”,如图所示:

点击“下一步”,如图所示:

选择“使用桥接网络(R)”,点击“下一步”,如图所示:

点击“下一步”,如图所示:

点击“下一步”,如图所示:

点击“下一步”,如图所示:

点击“下一步”,如图所示:

点击“下一步”,如图所示:

点击“完成”,开始安装中标麒麟操作系统,如图所示:

选择“自定义安装”,如图所示:

选择“简体中文”,点击“继续”,如图所示:

等待所有配置读取完毕后,“开始安装”按钮可以点击。点击“开始安装”,执行安装,如图所示:


等待安装完成,安装完成后,点击“退出”按钮,如图所示:


至此,中标麒麟桌面操作系统软件(兆芯版)V7.0的安装已完成。
中标麒麟操作系统设置SSH连接:
由于中标麒麟操作系统是Linux内核,设置SSH连接,通过使用熟悉的Linux命令来操作系统,会显得更方便。点击中标麒麟操作系统桌面的左下角麒麟图标,如图所示:

点击“关于我“图标,如图所示:

记下用户名:liveuser,点击“更改密码”,如图所示:

点击“身份验证”,如图所示:

输入新密码、重新输入新密码(我输入的是123456),输入完成后点击“更改密码”,如图所示:


点击“关闭(C)”,关闭所有窗口后,点击“网络状态“图标,如图所示:


点击“连接信息”,如图所示:

记录图中的IPV4的IP地址:192.168.0.149。至此,中标麒麟操作系统的SSH设置已经完成,整理SSH连接信息,IP:192.168.0.149,用户名:liveuser,密码:123456。接下来测试一下SSH连接,打开putty.exe,如图所示:

填入IP:192.168.0.149,点击Open,如图所示

putty弹出提示框,点击“是”,如图所示:


输入liveuser,如图所示:


输入密码123456,如图所示:

至此,说明SSH连接已经成功,可以简单输入几个Linux命令感受一下,如图所示:

我输入的是top命令,同Linux系统一样,可以看到当前虚拟机的一些状况。好了,有关国产中标麒麟操作系统的安装、使用、配置SSH连接等就已经全部讲完了,参照本文,可以开启国产中标麒麟操作系统的使用之旅了。
1514








